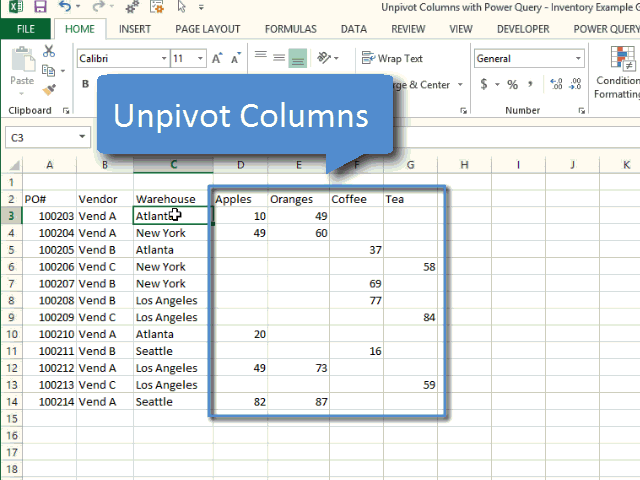At the end of the setup process, you will come to the data preview window. You can view a preview of the data here to make sure it's what you're expecting. You can then load the data as is by pressing the Load button, or you can proceed to the query editor to apply any data transformation steps by pressing the Edit button. In this video we're going to learn how to easily sort columns alphabetically in the power query editor using the choose columns command. When you're working outside of the power query editor, you can see and interact with all the queries in the workbook through the Queries & Connections window. To open this, go to the Data tab in the regular Excel ribbon, then press the Queries & Connections command button found in the Queries & Connections section.
The best part about it, is you don't need to learn or use any code to do any of it. The power query editor records all your transformations step by step and converts them into the M code for you, similar to how the Macro recorder with VBA. Once the date values are available, we can just extract the Month Number and sort the Month column using the Month Number field. The M language has so-called structured values, to which lists, records and tables belong.
Each value type serves specific purposes and this post is intended to give an introduction to lists. This post is part of a series about lists, records and tables in M. I have included some screenshots with M code in this post.
You can download the code from the screenshots as a txt file here. If you are still asked for your OneDrive password, change your browser to Edge. Click on the Transform data from the ribbon to open the power query editor. Click OKAfter this step, your data preview should look something like the next image. Here, we see the four rows of data for Juno on the bottom of the query editor.
This is just showing us what's inside that specific table. Power Query allows you to easily produce all value combinations from lists or columns. This can be useful for when you prepare your dataset for certain look-ups, and you can even use it to prepare a row-level security list for admins. Doing this work manually takes a lot of time, but more importantly will require time from you again and again. This post teaches an efficient way to generate unique combinations from multiple columns or lists.
I will show 2 tricks to produce all possible item combinations from several columns. You can choose to load the query to a table, pivot table, pivot chart or only create a connection for the query. The connection only option will mean there is no data output to the workbook, but you can still use this query in other queries. This is a good option if the query is an intermediate step in a data transformation process. Many transformations found in the ribbon menu are also accessible from the data preview area using a right click on the column heading. Some of the action you select from this right click menu will replace the current column.
If you want to create a new column based, use a command from the Add Column tab instead. After going through the guide to connecting your data and selecting the Edit option, you will be presented with the query editor. This is where any data transformation steps will be created or edited. There are 6 main area in the editor to become familiar with. As you can see in the figure above, when you drag and drop the Month field into the Valuessection of the table, all the months are sorted but alphabetically. However, in usual reference, we often tend to analyze months or rather any periods chronologically and not alphabetically.
So, in order to sort months chronologically in Power BI, we would need to make some transformations in the data model. These transformations can be done using the Power Query Editor that is available within the Power BI Desktop tool. The actual renaming of the column captions takes place in the last row of the let-expression . All the steps described in the red box are used to create the dynamic list of old name/ new name pairs required by the Table.RenameColumns() function. Its used to influence remove duplicates preference and similar transformations in pq. However, the output database is columnar and Google compressed and doesn't have a strict sense of rows or order.
The Sort by Column feature of Power BI and tabular data models in general is well-known. The simplest example is sorting month names by their actual position in a year instead of the default order. There is a popular misconception that there must be a one-to-one mapping between the column you are sorting and the column you are sorting by.
How To Sort By Two Columns In Power Query This is not so, and in this blog post I am discussing unusual applications of the Sort by Column feature. The function receives the table, a subset list of the ordered column names, and a zero-based offset. The main transformation is Table.ReorderColumns, with a dynamic list of columns that is created using a combo of List.InsertRange and List.Difference.
Column reordering is maintained in the Data viewWhere else can we take advantage of column reordering? Inside the Query Editor to help us to author further steps. For example, when you want to merge multiple columns, or remove duplicates, you may reorder the relevant columns, to ease your multi-column selection. Data Preview – This area is where you will see a preview of the data with all the transformation steps currently applied. You can also access a lot of the transformation commands here either from the filter icons in the column headings or with a right click on the column heading. When you're satisfied that you've got everything you need from the workbook, you can either press the Edit or Load buttons.
The edit button will take you to the query editor where you can transform your data before loading it. Pressing the load button will load the data into tables in new sheets in the workbook. Please follow the steps below to sort the months. Here, first, we will learn how we can create and apply a sort for multiple columns. Then we will change the sort order for the column. Later on, we will also change the Sort Sequence for the table.
Now click on the Transform data from the ribbon, to open power query editor. If you want to apply the transformation to all of your table's columns, the following function will come in handy. Then at the end you can use the optional "ColumnNames"-parameter. In there you can provide a list of column names if you want to restrict the transformation to those columns only. When building Power BI reports we often need to join two tables together, but what if the relationship is defined by two or more columns?
Any Column – This section contains commands that will work on any column of data regardless of data type. Query – You can refresh the data preview for the current query or all query connections. You can insert new steps into the query at any point by selecting the previous step and then creating the transformation in the data preview.
Power Query will then ask if you want to insert this new step. Careful though, as this may break the following steps that refer to something you changed. You can then apply any relevant data transformation steps on selected columns from the ribbon or certain steps can be accessed with a right click on the column heading.
Commands that are not available to your selected column or columns will appear grayed out in the ribbon. To sort on multiple columns, execute the following steps. On the Data tab, in the Sort & Filter group, click Sort. Select Last Name from the 'Sort by' drop-down list. Select Sales from the 'Then by' drop-down list. Learn 5 different ways to add the current date or time into Excel with keyboard shortcuts, functions, power query, power pivot and power automate.
While there is a lot to learn about Power Query, it is worth putting in the time to learn. There is massive potential to save time in repetitive data cleaning and formatting tasks with it. It's one of the most powerful and useful tools that has been added to Excel since pivot tables. Applied Steps – This area is a chronological list of all the transformation steps that have been applied to the data.
You can move through the steps here and view the changes in the data preview area. You can also delete, modify or reorder any steps in the query here. As you can see in the figure above, we just have two simple columns – Month and Sales. The Month lists all the values starting from "January" to "December" and corresponding Sales values along with it. Once you have created the CSV file, the next step is to open Power BI and connect it to this dataset. 3)Using the two columns "created date" and "updated date" I calculated the duration period as named the columns as "Duration".
4)And table "tses" contains the column "Employee name". Sometimes, the label column is a DAX calculated column, In those cases, you cannot use Merge, because that column does not yet exists at the Power Query stage. In those scenarios, you can just load the sort order table as is, then create the relationship to the main data table using that. Do you know sorting multiple columns is now easy? Multiple column sorting will allow you to sort data based on various criteria.
For example you have a data set which consist on date and sales. You want to see the sales in ascending order on each date. So first we will be sorting the Date column in ascending order, followed by sales in ascending order on each date. You will have to do all the sorting based on multiple columns in the Power Query and then build you visual using the table. In power bi desktop select matrix from the visualization pane. In the row field, drag and drop the segment from the field pane.
You will notice that all of your column headings now have an arrow next to the heading name. Click on the arrow next to the heading with which you want to filter, and you will see a list of all the unique values in that column. Check the box next to the criteria you wish to match and click OK.
Click on the arrow next to another heading to further filter the data. We can define coalesce in PowerQuery as the last value existing in a single row of multiple columns positioned from left to right. In our example that would be the last value from the month columns. In this article, we will show you how to create both static and dynamic... As always, it's good to know different approaches to handle a situation.
If you work with multiple files, you may want to check out this poston how to consolidate those in an easy way. Or perhaps you work with single columns that you'd like to turn into a table. In Excel, you can load the data into a table in the worksheet and control the order of the columns with the Query Editor. You can also control the order of the fields in the PivotTable / PivotChart field list.
The query editor has set the reference to the number automatically and it is represented by the underscore ("_"). This represents the function argument that is created automatically. Therefore, it used the syntax sugar "each"-keyword. It will remove duplicates that are adjacent to each other in the rows unless you select a single column. How to remove duplicates in Excel for multiple columns 1.
If you want to remove duplicate records you can select the Date column and Product column at the same time in the query editor and then rightclick to. When you click on different steps of the transformation process in the Applied Steps area, the formula bar updates to show the M code that was created for that step. If the M code generated is longer than the formula bar, you can expand the formula bar using the arrow toggle on the right hand side. One of the primary functions of the query list is navigation.
There's no need to exit the query editor to switch which query you're working on. The query you're currently on will be highlighted in a light green colour. Properties – This is where you can name your query. When you close and load the query to an Excel table, power query will create a table with the same name as its source query if the table name isn't already taken. The query name is also how the M code will reference this query if we need to query it in another query. We will choose to load the data into a table in a new sheet, but there are several other options.
You can also load the data directly into a pivot table or pivot chart, or you can avoid loading the data and just create a connection to the data. After selecting the file you want to import, the data preview Navigator window will open. This will give you a list of all the objects available to import from the workbook. Check the box to Select multiple items since we will be importing data from two different sheets. Now we can check both the Customer Data and Sales Data. It allows you to set up a query once and then reuse it with a simple refresh.
Power Query can import and clean millions of rows into the data model for analysis after. The user interface is intuitive and well laid out so it's really easy to pick up. It's an incredibly short learning curve when compared to other Excel tools like formulas or VBA.
Select the column that you want to sort, in our case, Month. Note that the months in the visual are sorted alphabetically. In the Fields pane, the Column tools tab becomes active. Select Sort by Column, then select the field you want to sort the other field by, in this case, Month Number. Adding a sort order column in this table can be hard, especially if the number of unique values in the EnglishEducation column is high. In those cases, creating a Sort Order Table is a very good solution.
Hi Sam, Sorting the the data table itself via query editor or within data view does not affect the... I am trying to apply this step in my query editor as a step, but it throws an error. Lists can be easily sorted using comparer functions, but sorting table column with comparer functions is much more difficult.